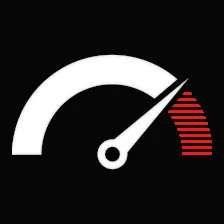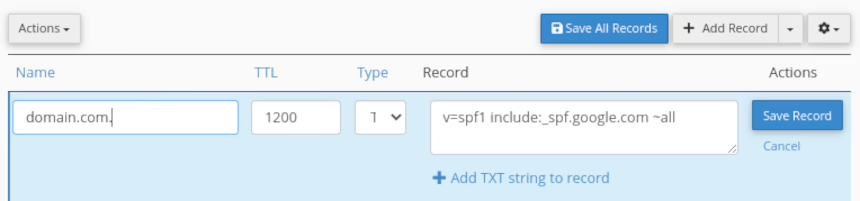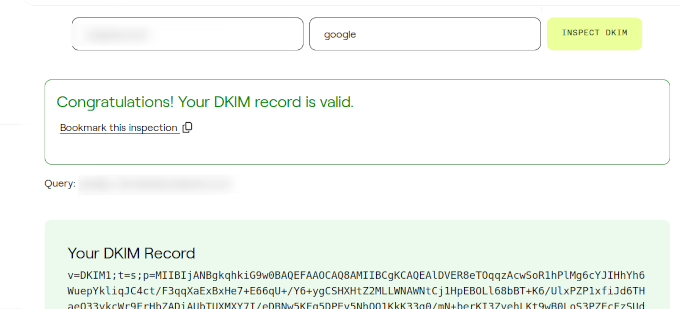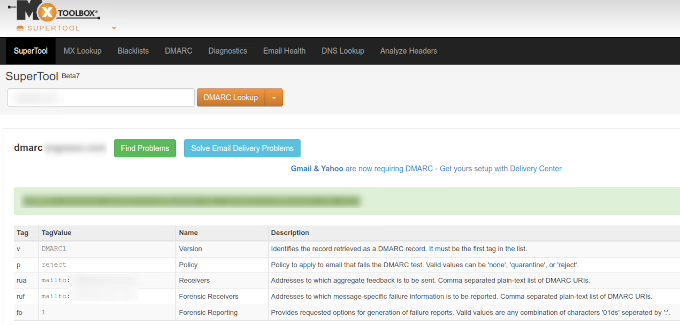Contents
You may have come accross some of your emails that bounce. The (authentication error) is something of this type: Error message This mail has been blocked because the sender is unauthenticated. Gmail requires all senders to authenticate with either SPF or DKIM. Αthentication results: DKIM = did not pass SPF [domain name] with ip: [IP address] = did not pass the authentication That means all email senders must verify their email servers before sending to Gmail or Yahoo. To send emails to those email providers you need to add specific MX (email) records to your DNS provider or host.
Google recently started to enforce their DMARC implementation and boy let me tell you. The amount of legitimate emails now ending up in spam or straight rejected is having a major impact to our business. Seems to be nothing we can do except report back to the sender company and explain as best we can the specific reason it’s failing. As many of you know big companies take foever to take action due to bureaucracy and small companies don’t really have [someone] dedicated to these types of things so they have no clue what they’re doing when it comes to DNS records. Sucks to tell “sorry but nothing we can do. Tell the sender to report the issues to their IT team” multiple times a day.
Get Help
Why the change?
Gmail has a paid service for businesses, Google Workspace. Having seen their paid accounts infested with spam Google Workspace went ahead and blocked some billions of email addresses and strengthened their email receiving policy. All emails now should be authenticated with the three methods explained below:
1. SPF record
This email record helps to prevent spoofing and spam. Defines those email accounts, which are permitted to send emails on your domain’s behalf. This usually covers any third-party email sending services you use as well as your own mail servers (read below). Create a TXT record in your DNS settings with the value set to the SPF policy (below) and the name “@” (or your domain name). As an example: v=spf1 include:_spf.example.com include:otherdomain.com -all Replace “_spf.example.com” and “otherdomain.com” with the SPF records provided by your email service provider. Save the changes and allow time for DNS propagation. You may also use a generator like this one.
Google Workspace Only
If all email from your organization is sent using Google Workspace only, add this to your TXT DNS records:
v=spf1 include:_spf.google.com ~all
Let a pro handle the details
For example if your host is Siteground go to your DNS Zone Editor, you should add your site ID at the end of the link https://tools.siteground.com/dns?siteId= and add the SPF record above. 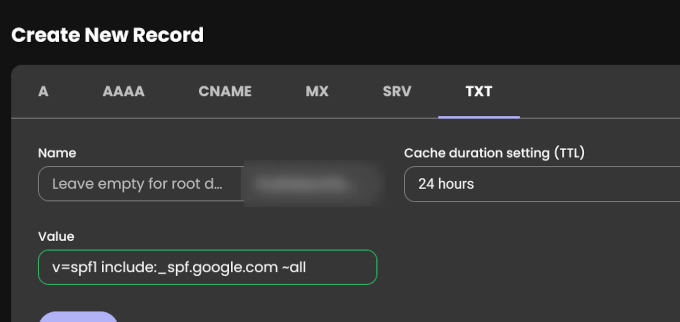
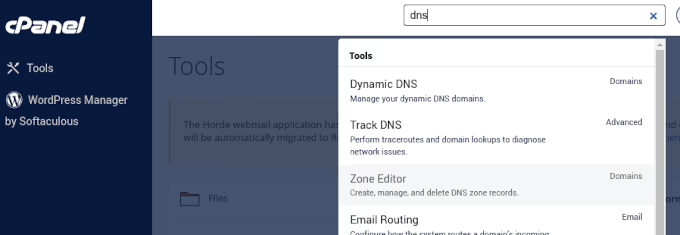

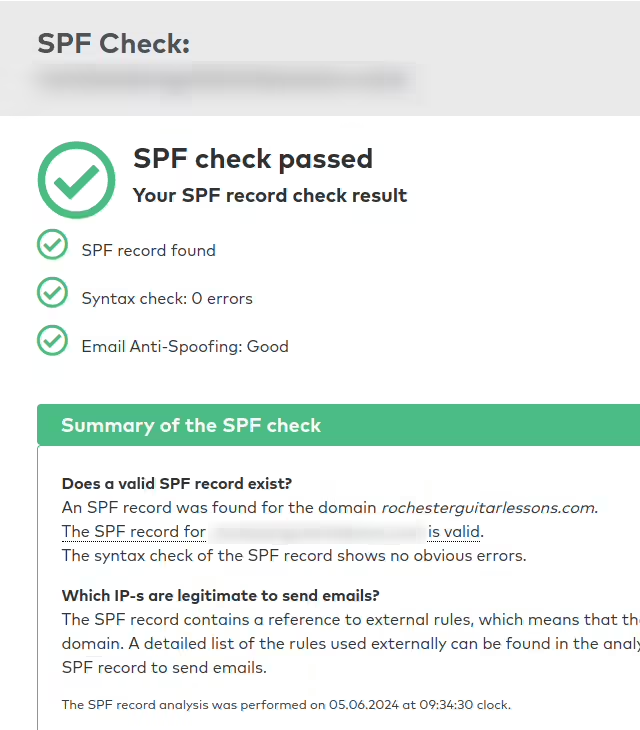
2. DKIM record
As they didn’t make difficult enough for webmasters here things get tougher! Just about all DKIM generators fail this step. e.g. easydmarc.com And by ‘fail’ I mean DKIM records get accepted in a few cases and definitely NOT in Google Workspace (so professional)! If you are trying it for the first time brace yourself to spend a few hours till you set DKIM straight. Even then, you need to take extra steps for Google Workspace, yes, again! The generator will output the record Name in the form of s1._domainkey.yourdomain.com. Like in the case of SPF you need to add a TXT record with name in the above form and record value the string you get from the generator. 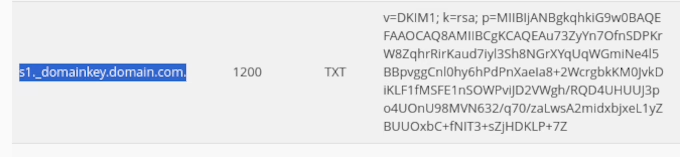
- Log in with an admin account to your Google Workspace
- Fill in the details and your domain (important) in the Workspace organization. Be sure to have a paid subscription for the next steps.
- Go to Apps > Google Workspace > Gmail (Settings for Gmail) and click on the ‘Authenticate email’ drop-down option.
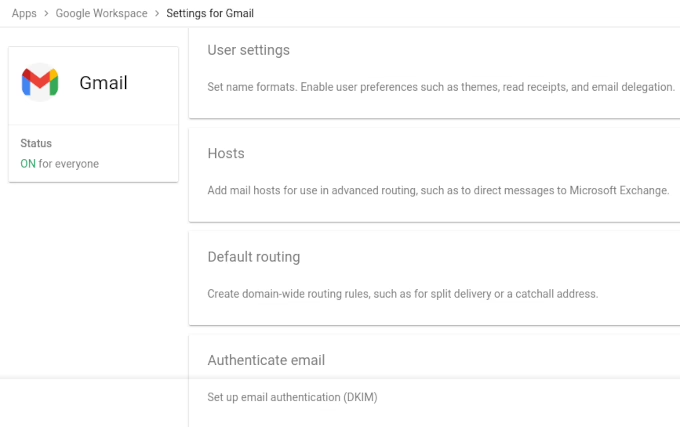
DNS Host name (TXT record name): google._domainkey 5. You need to insert this name in your TXT record Name followed by your domain. Replace yourdomain.com with your domain. google._domainkey.yourdomain.com Insert the string Google Workspace outputs for your domain in the TXT record value, e.g. something like TXT record value: v=DKIM1; k=rsa; p=MIIBIjANBgkqhkiG9w0BAQEFAAOCAQ8AMIIBCgKCAQEA7QOgrEftmWuA2ugd/vrLvO+lb85o5WmTEMadK9YvopfY43YZlfOKF3RCPkD+GjOOvdQGHm0jwge+LeiiZEPbVHu2eeOmrDGbmYbIWIVUE63UsvsgTbozIU8cIFyzapptlpmEjdtiEDETlKV+NxBRDU/9i0ltlleT42iFso2W8bsjWG7kngseT/et6kuETXaxyjhIZ71UtwtCI7oOKI63Q0LAiUG/nCCrueKnuoMf3ri+7k3BlSLxq/nZgSnO9QL0OCV/8mM82pC/NGVAhDH901iS2zEg25rvBA/9oo+a0/Jf2jSpxG7m7LO2Ay9Gr4LSqNZ/qoWi2Jj9y8LcQlIO7QIDAQAB 6. Click the last button to start the record authentication. They say it takes 48 hours but if you have the option on your DNS to set a lower TTL (Time to Live) to 5 minutes up to an hour, chances are the authentication will be ready sooner. Was it easy or difficult? One step left to go.
3. DMARC record
This is left as last because Google prefers you have set SPF and DKIM before setting this record too. DMARC supposedly protects from spam, spoofing, and phishing. Same steps as before, you need to set a TXT record with name: _dmarc.yourdomain.com and value v=DMARC1; p=reject; rua=mailto:yourwebmasteremail@yourdomain.com, mailto:dmarc@yourdomain.com; pct=100; adkim=s; aspf=s Again you may use a DMARC generator. Confirm your records with the Google tool.